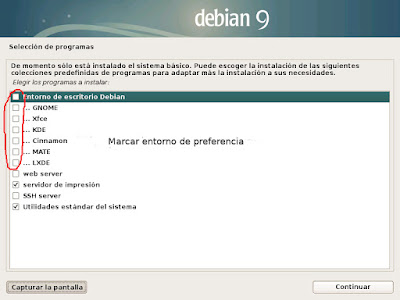En
general, y después de probar todos los entornos gráficos , acabo
utilizando el entorno Mate, no
que es que los otros funcionen mal, en absoluto, simplemente es el
resultado que más me gusta y me permite mayor personalización. Si que es
cierto que Gnome 3 cada vez cierra más las posibilidades de
configuración y personalización del sistema, hecho que está en contra de
la propia filosofía de los que nos gusta Linux, pues nos encanta
manipular, romper y volver a empezar.
Si no se ha instalado nunca una distribución Fedora es mejor mirar primero algun ejemplo en Youtube. La siguiente web puede servir de ejemplo, instala la versión 24 pero el proceso es exactamente igual que la versión 28.
http://drivemeca.blogspot.com.es/2016/06/como-instalar-linux-fedora-24.html
Si no se ha instalado nunca una distribución Fedora es mejor mirar primero algun ejemplo en Youtube. La siguiente web puede servir de ejemplo, instala la versión 24 pero el proceso es exactamente igual que la versión 28.
http://drivemeca.blogspot.com.es/2016/06/como-instalar-linux-fedora-24.html
Instalamos Fedora 28 con entorno Mate.
Podemos bajar la distribución desde la web:
Después de gravar la ISO, si se siguen la indicaciones del propio instalador el resultado es totalmente correcto.
Una vez instalada debe actualizarse el sistema.
$sudo dnf -y update
La actualización también pude realizarse con el programa para gestionar actualizaciones y instalación de programas llamado dnfdragora.
Para conseguir los paquetes no libres, hace falta añadir los repositorios "rpm Fusion", para ello nosotros utilizaremos el programa Fedy.
Instalación del programa Fedy
Con
la ayuda de Fedy queda muy simplificada la instalación de programas no
libres. Primero añadimos el repositorio de Fedy con la orden:
$ sudo dnf -y install https://dl.folkswithhats.org/fedora/$(rpm -E %fedora)/RPMS/folkswithhats-release.noarch.rpm
Ahora añadimos los repositorios RPMFusion
https://rpmfusion.org/Configuration
$ sudo dnf install https://download1.rpmfusion.org/free/fedora/rpmfusion-free-release-$(rpm -E %fedora).noarch.rpm https://download1.rpmfusion.org/nonfree/fedora/rpmfusion-nonfree-release-$(rpm -E %fedora).noarch.rpm
Fedora
Luego instalamos el programa Fedy.
$ sudo dnf -y install Fedy
$ sudo dnf -y install https://dl.folkswithhats.org/fedora/$(rpm -E %fedora)/RPMS/folkswithhats-release.noarch.rpm
Ahora añadimos los repositorios RPMFusion
https://rpmfusion.org/Configuration
$ sudo dnf install https://download1.rpmfusion.org/free/fedora/rpmfusion-free-release-$(rpm -E %fedora).noarch.rpm https://download1.rpmfusion.org/nonfree/fedora/rpmfusion-nonfree-release-$(rpm -E %fedora).noarch.rpm
Fedora
Luego instalamos el programa Fedy.
$ sudo dnf -y install Fedy
Ir a -- Herramientas del sistema -- Fedy
Con
el programa Fedy aconsejamos instalar como mínimo la fuentes no libres
que son importantes para que los documentos que recibáis no pierdan el
formato ya que seguramente han sido creados con las fuentes de Windows.
También es conveniente tener un segundo navegador, podréis instalar
Google Chrome. Se aconseja instalar Master PDF Editor, que va muy bien
para editar documentos pdf i rellenar ficheros pdf con campos libres que
se utilizan en documentos para cumplimentar. Finalmente, debéis
instalar los "codecs" para ver i ohir correctamente los documentos de
audio y vídeo.
Agregamos java libre
$ sudo dnf -y install java-1.8.0-openjdk java-1.8.0-openjdk-devel icedtea-web
Agregamos programas de dibujo y edición
$ sudo dnf -y install gimp inkscape shutter
Multimedia
$ sudo dnf -y install vlc clementine audacity
Herramientas de administración
$ sudo dnf -y install gparted nano wget bleachbit
Drivers y herramientas de las multifunciones HP
$ sudo dnf -y install python-qt4 hplip hplip-gui hplip-common hplip-libs libsane-hpaio xsane
Para activar la impresora seguir los pasos:
$ sudo hp-setup
Para comprobar que todo este bien y tenemos todos los programas necesarios correctamente instalados, ejecutar:
$ sudo hp-check -r
Si tenéis problemas siempre es posible obtener el fichero en la sigüente web y instalarlo directamente.
https://developers.hp.com/hp-linux-imaging-and-printing/gethplip
con la orden:
$ sudo bash hplip-3.17.11.run
con la orden:
$ sudo bash hplip-3.17.11.run
Agregamos y ejecutamos la configuración de lenguaje.
Si no hacéis esto hay programas que se os abrirán en inglés, por ejemplo, libreoffice.
$ sudo dnf install -y system-config-language
En caso que les lenguas no hayan quedado correctamente, ejecutamos la orden y escogemos nuestra lengua, así acabaran de bajar y
configurar todos los paquetes de lenguaje que nos falten.
$ sudo system-config-language
También se puede acceder a la configuración de lenguaje desde:
- Sistema
- Centro de control
- Administración
- Idioma
También se puede acceder a la configuración de lenguaje desde:
- Sistema
- Centro de control
- Administración
- Idioma
Instalar Google Chrome en Fedora
# dnf install fedora-workstation-repositories
# dnf config-manager --set-enabled google-chrome # dnf -y install google-chrome Fedora es una de los grandes las grandes distribuciones Linux, es muy interesante y extraordinariamente buena, seguro que os impresionará.
Salud y linux para todos.