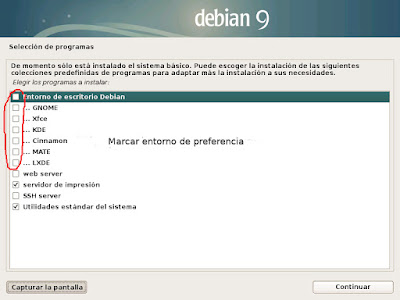Debian
es la distribucion más poderosa que existe para las personas más
entendidas. Es la base para muchas otras distribuciones famosas y debe
entenderse que es un sólido pilar para el freesoftware actual.
Debian
es la distribucion más poderosa que existe para las personas más
entendidas. Es la base para muchas otras distribuciones famosas y debe
entenderse que es un sólido pilar para el freesoftware actual.Además es muy flexible, para empezar, una de sus mejores cualidades es que está preparada y permite escoger el entorno gráfico que queramos en el momento de instalarla, siendo este un detalle crucial para todas aquellas personas que desean personalizar una distribución linux a su gusto. Eso si, para sacarle el máximo partido lo primero que debe hacerse es saber como está organizada y sus posibles usos y aplicaciones como unstable, testing y/o estable. La unstable se considera que es para especialistas que puedan ayudar a su desarrollo, la testing para personas entendidas en el mundo linux y la estable es una sólida roca por su buen funcionamiento.
De los entornos gráficos posibles que permite escoger al instalar, debemos resaltar que Gnome 3 es muy bueno pero cada vez está más cerrado a la personalización, adedmás todas las personalizaciones que se hagan pueden tener graves riesgos según reconocen sus responsables.
Si queréis instalar Debian Testing o Buster podéis consultar el articulo de este mismno blog, escogiendo el entorno gráfico que más os guste.
Instalar y adaptar Debian con entorno gráfico Pantheon
Primero bajaremos la distribución ISO desde la página web oficial Debian. Con un programa específico gravaremos un DVD o un CD.
Es
importante tener en cuenta que hay otras distribuciones más sencillas
de instalar, como por ejemplo la distribución Mint o Ubuntu. La
distribución Debian no tiene un entorno tan amigable. Actualmente con la
ayuda de las webs es mucho más sencillo llegar al final con éxito.
No
recomendaría hacer instalaciones duales Windows/Linux en un solo disco,
para evitar estropear la información que tenemos actualmente. No seria
el primer caso que esto sucede; sobretodo si no tenemos práctica en la
partición de discos duros. Por tanto, siempre es recomendable tener un
disco específico y instalar Debian varias veces, hasta que estemos
seguros que vamos entendiendo el proceso, esta forma de trabajo nos
permite hacer tantas pruebas como queramos sin estropear nada.
En
las máquinas de sobremesa se pueden tener varios discos conectados a la
vez. En cambio en los portátiles es necesario cambiar el disco. Si no
sabéis cambiarlo en Youtube encontraréis muchos ejemplos. También puede
instalar en un disco externo USB 3, aunque siempre recomendaría
desconectar nuestro disco de trabajo y evitar cualquier riesgo de
perdida de datos. Aunque si debe quedar claro que la tendencia actual de
los portátiles es evitar cualquier manipulación; y, por tanto, puede
resultar complicado cambiar el disco.
Bajamos
la ISO de Debian de la web oficial, actualmente lo más interesante es
coger una netinstall. Lo cual significa que los archivos se bajan
durante el proceso de instalación, ésto inicialmente parece más lento,
pero al final es más rápido porque el sistema ja estará actualizado
desde el principio.
https://www.debian.org/CD/http-ftp/
Marcad
el entorno gráfico que más os guste, en mi caso siempre utilizo el
entorno gráfico Mate o Xfce, pues son los que hago servir normalmente.
De todas formas todos son muy interesantes. El entorno KDE es
recomendable para la gente que le gusta personalizar mucho la apariencia
de su ordenador. El entorno Cinnamon es el que utiliza la distribución
linux Mint. Y, finalmente, el entorno Gnome 3 quizás seria el más usado,
pero si que debemos decir que Gnome 3 cada vez es menos flexible a las
personalizaciones. Personalmente utilizo el entorno Mate porque lo
conozco y me gusta como puede configurarse.
El proceso de instalación dura aproximadamente unos 45 minutos.
Editamos el fichero sources.list para poder agregar los repositorios de los programas no libres más habituales.
# nano /etc/apt/sources.list
# deb cdrom:[Debian GNU/Linux testing _Stretch_ - Official Snapshot amd64 NETINST Binary-1 20161003-06:41]/ stretch main
#deb cdrom:[Debian GNU/Linux testing _Stretch_ - Official Snapshot amd64 NETINST Binary-1 20161003-06:41]/ stretch main
deb http://ftp.fr.debian.org/debian/ stretch main
deb-src http://ftp.fr.debian.org/debian/ stretch main
deb http://security.debian.org/debian-security stretch/updates main
deb-src http://security.debian.org/debian-security stretch/updates main
# stretch-updates, previously known as 'volatile'
deb http://ftp.fr.debian.org/debian/ stretch-updates main
deb-src http://ftp.fr.debian.org/debian/ stretch-updates main
# Non free
# stretch-oficials
deb http://mirrors.kernel.org/debian/ stretch main contrib non-free
deb-src http://mirrors.kernel.org/debian/ stretch main contrib non-free
# stretch-actualizacions de seguretat
deb http://security.debian.org/ stretch/updates main contrib non-free
deb-src http://security.debian.org/ stretch/updates main contrib non-free
# stretch-actualizacions desistema
deb http://mirrors.kernel.org/debian/ stretch-updates main contrib non-free
deb-src http://mirrors.kernel.org/debian/ stretch-updates main contrib non-free
deb http://mirrors.kernel.org/debian stretch-proposed-updates main contrib non-free
deb-src http://mirrors.kernel.org/debian stretch-proposed-updates main contrib non-free
deb http://www.deb-multimedia.org stretch main non-free
con la tecla Ctrl y x se
sale del programa de edición. Ahora hace falta instalar las llaves del
repositorio deb-multimedia. Podéis ver la web oficial.
Ahora vamos a añadir el repositorio multimedia, que es importante para tener determinados programas como VLC.
https://www.deb-multimedia.org/pool/main/
Ahora vamos a añadir el repositorio multimedia, que es importante para tener determinados programas como VLC.
https://www.deb-multimedia.org/pool/main/
Las llaves las podéis bajar como usuario root con la siguiente orden :
# wget http://www.deb-multimedia.org/pool/main/d/deb-multimedia-keyring/deb-multimedia-keyring_2016.8.1_all.deb
Estarán en la carpeta bajadas, ahora se instalan.
# dpkg -i deb-multimedia-keyring_2016.8.1_all.deb
Seguidamente realizamos estas tres ordenes siguientes para dejar el sistema correcto y limpio.
# apt update
# apt upgrade
# apt autoremove
Ahora os proponemos los siguientes programas básicos:
Non free Firmware
# apt install firmware-linux
Codecs, flash i demás conectores
# apt install libdvdcss2
# apt install gstreamer1.0-plugins-ugly gstreamer1.0-plugins-bad gstreamer1.0-pulseaudio
# apt install gstreamer1.0-plugins-ugly gstreamer1.0-plugins-bad gstreamer1.0-pulseaudio
# apt install w64codecs
Aquí observamos un cambio importante respecto a la versión anterior de Debian. En Debian 9 se instala el flash para mozilla Firefox y el flash parar google por separado.
# apt install flashplayer-mozilla flashplayer-chromium
# apt install libjs-jquery-jplayer
Java libre
# apt install openjdk-8-jre icedtea-plugin
Compresores
# apt install bzip2 zip unzip unace rar unace p7zip p7zip-full p7zip-rar unrar lzip lhasa arj sharutils mpack lzma lzop cabextract
Fuentes no libres
Siempre
deben instalarse las fuentes no libres de Windows para que aquellos
documentos que recibamos y que están creados con estas fuentes no
pierdan el formato y puedan verse bien al ser abiertos con libreoffice.
#
apt install ttf-mscorefonts-installer ttf-bitstream-vera ttf-dejavu
fonts-cantarell fonts-liberation fonts-noto fonts-stix otf-stix
Instalación de Google Chrome
# nano /etc/apt/sources.list.d/google-chrome.list
Se obtiene un fichero vacío al que hay que agregar
deb [arch=amd64] http://dl.google.com/linux/chrome/deb/ stable main
Agregar las llaves
# wget -q -O - https://dl-ssl.google.com/linux/linux_signing_key.pub | apt-key add -
Ahora instalamos el navegador
# apt update
# apt install google-chrome-stable
Instalación de Google Chrome
# nano /etc/apt/sources.list.d/google-chrome.list
Se obtiene un fichero vacío al que hay que agregar
deb [arch=amd64] http://dl.google.com/linux/chrome/deb/ stable main
Agregar las llaves
# wget -q -O - https://dl-ssl.google.com/linux/linux_signing_key.pub | apt-key add -
Ahora instalamos el navegador
# apt update
# apt install google-chrome-stable
Resto de programas para trabajar, en nuestro caso proponemos:
# apt install audacity vlc nautilus-dropbox inkscape ink-generator mplayer openshot shutter timidity xsane simple-scan brasero gimp gimp-plugin-registry gimp-texturize gimp-data-extras gimp-gap
Programas multimedia interesantes
# apt install smplayer audacious audacity recordmydesktop gtk-recordmydesktop soundconverter
Programas de sistema que recomendamos
# apt install bleachbit gparted net-tools hardinfo
- net-tools, contiene elementos importantes para el control de la red, es importante para los linuxeros con un poco más de experiencia.
- bleachbit, programa para limpiar el sistema.
- gparted, herramienta general para los discos duros i USB
- net-tools, herramienta para el control de la red.
- hardinfo, informa de todos elementos del ordenador.
Tarjeta gráfica NVIDIA
Si tenéis algún problema de aceleración y disponéis de una tarjeta gráfica Nvidia podéis instalar el siguiente Driver:
# apt install nvidia-driver
https://packages.debian.org/es/sid/net-tools
Ultimas versiones de los programas para Debian Stretch
1.- La ultima versión del programa Gimp, tambien pude instalarse con el método del apartado siguiente (2).
Ver webs:
https://www.gimp.org/downloads/
https://www.diversidadyunpocodetodo.com/instalar-en-debian-stretch-gimp-2-10-con-flatpak/
Desinstalamos nuestro Gimp
# apt remove gimp
# apt autoremove
# apt install flatpak
# flatpak install https://flathub.org/repo/appstream/org.gimp.GIMP.flatpakref
# flatpak run org.gimp.GIMP//stable
Reiniciar el ordenador y todo estará correcto. Para más información ver web:
https://maslinux.es/flatpak-guia-para-principiantes/
2.- La última versión del programa libreoffice.
Para instalar el programa Gimp también podría utilizarse este método y no el sistema de flatpak, que es un poco más complicado.
# nano /etc/apt/sources.list
Añadir la siguiente línea:
deb http://ftp.debian.org/debian stretch-backports main
# apt update
Primero borramos nuestro libreoffice si es que lo tenemos instalado.
# apt-get remove --purge libreoffice*
# apt-get clean
# apt-get autoremove
Después instalamos libreoffice del repositorio stretch-backports. No olvidemos el paquete de lenguaje y la librería gtk3
# apt install -t stretch-backports libreoffice libreoffice-l10n-es libreoffice-gtk3
Conectar Android con Ubuntu o Debian
# apt install libmtp-common mtp-tools libmtp-dev libmtp-runtime libmtp9
Instalar Nvidia drivers en debian
Activamos la compatibilidad con la arquitectura i386
# dpkg --add-architecture i386
# apt install firmware-linux nvidia-driver nvidia-settings nvidia-xconfig
MX Linux
https://mxlinux.org/Se trata de una distribución que procede de debian y, por lo tanto, funciona prácticamente con la mismas propuestas que si indican en este articulo.
Lo único importante a resaltar es que los repositorios no se situan igual que debian en /etc/apt/sources.list. sino que están todos en /etc/apt/sources.list.d/, y o están puestos en un solo archivo sino que están en diferentes archivos. Por tanto para agregar el repositorio multimedia, que es importante para tener determinados programas como VLC, hay que hacer lo siguiente.
https://www.deb-multimedia.org/pool/main/
Las llaves las podéis bajar como usuario root con la siguiente orden :
# wget http://www.deb-multimedia.org/pool/main/d/deb-multimedia-keyring/deb-multimedia-keyring_2016.8.1_all.deb
Estarán en la carpeta bajadas, ahora se instalan.
# dpkg -i deb-multimedia-keyring_2016.8.1_all.deb
# dpkg -i deb-multimedia-keyring_2016.8.1_all.deb
Ahora abrimos el archivo siguiente y agregamos la linea en azul.
# nano/etc/apt/sources.list:d/varius.list
deb http://www.deb-multimedia.org stretch main non-free