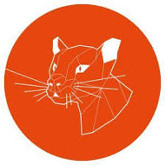La versión LTS 20.04, es
una de las distribuciones pensadas para el gran público por su
facilidad de instalación y uso, junto con Mint o Fedora. Desde hace poco que Ubuntu utiliza el
entorno Gnome 3, adaptado con la barra de menú en el lateral izquierdo
por defecto, de forma que tiene la imagen Ubuntu Unity de siempre.
Ubuntu Utiliza Snap para gestionar la instalación de sus programas en lugar de los repositorios tradicionales, en principio este hecho a ha generado mucha polémica y ya veremos que aceptación tiene. Debemos destacar que Linux Mint no utiliza Snap para su centro de programas siendo una distribución que utiliza como base ubuntu, más bien ha publicado que está en contra de esta práctica. Ver siguiente web:
https://www.muylinux.com/2020/06/09/ubuntu-linux-mint-snap/
Cada 2 años sale una nueva versión LTS que es una distribución de largo mantenimiento: 3 años en el caso de las máquinas de escritorio, y 5 para servidores.
Si no tenéis ninguna experiencia instalando Ubuntu podéis ver este buen tutorial de Youtube. Como siempre agradecer la gente que desinteresadamente nos ofrecen sus conocimientos y que sin ellos todo seria todo más complicado.
https://www.youtube.com/watch?v=WzoGpJli088Ubuntu Utiliza Snap para gestionar la instalación de sus programas en lugar de los repositorios tradicionales, en principio este hecho a ha generado mucha polémica y ya veremos que aceptación tiene. Debemos destacar que Linux Mint no utiliza Snap para su centro de programas siendo una distribución que utiliza como base ubuntu, más bien ha publicado que está en contra de esta práctica. Ver siguiente web:
https://www.muylinux.com/2020/06/09/ubuntu-linux-mint-snap/
Cada 2 años sale una nueva versión LTS que es una distribución de largo mantenimiento: 3 años en el caso de las máquinas de escritorio, y 5 para servidores.
Si no tenéis ninguna experiencia instalando Ubuntu podéis ver este buen tutorial de Youtube. Como siempre agradecer la gente que desinteresadamente nos ofrecen sus conocimientos y que sin ellos todo seria todo más complicado.
Se recomienda en el momento de la instalación marcar la opción: Instalar programas de terceros para hardware de gráficos y de wifi y formatos multimedia adicionales.
Descarga Ubuntu gnome 3
Una vez instalada la distribución tendremos un gestor de programas que nos propone algunos programas interesantes. Dejamos que el lector utilice los que crea oportunos en función de sus necesidades.
Solo un apunte de la instalación. Siempre que se tenga más de un disco duro en en ordenador debe vigilarse que el cargador de arranque marque el disco correcto.
Observad la imagen, aunque no es de la versión 20.04 pero sirve igual: arriba indicamos que el sistema se instala en el disco sda y abajo indicamos que el gestor de arranque también si instala en sda. Muchas veces en la opción por defecto no coinciden y debéis vigilar.
En nuestro caso proponemos agregar los siguientes programas además de los que vienen instalados por defecto. De todas formas al iniciarse por primera vez entra en el centro de programas y os permite conocer y escoger programas.
En
caso de tener un portátil una solución muy buena para poder tener más
de un sistema operativo en funcionamiento es utilizar discos externos
USB 3 que son casi igual de rápidos que los internos. Para arrancar
desde USB que es muy sencillo pero depende de cada ordenador,
normalmente serán las teclas F9, F11 o F12 que os permitirán escoger el
disco de inicio.
Herramientas de compilación
Herramientas de compilación
Normalmente no es necesario.
$ sudo apt install linux-headers-$(uname -r) build-essential checkinstall make automake cmake autoconf git git-core
Instalamos toda la herramientas de compresión.
$ sudo apt install rar unrar unace lzop p7zip-rar bzip2 unzip zip p7zip-full
Fuentes Windows no libres y más fuentes
Las
fuentes no libres son importantes para poder ver correctamente todos
aquellos documentos que hayan sido creados con estas fuentes y evitar
así que pierdan su formato al ser abiertos desde nuestro Libreoffice.
$ sudo apt install ttf-mscorefonts-installer ttf-bitstream-vera ttf-dejavu fonts-cantarell fonts-liberation fonts-noto fonts-stix otf-stix
Programas de dibujo
Gimp y inskape son dos potentes programas del software libre que no pueden faltar: Gimp para el tratamiento de imágenes y Inkscape para crear dibujos vectoriales.
$ sudo apt install inkscape xsane gimp python-numpy
Programas de audio, video y codecs
Se incluye para instalar openshot que es un excelente, potente y sencillo de uso editor de video.
$ sudo apt install libsnmp-base audacity vlc ubuntu-restricted-extras mplayer openshot timidity
No
se instalan los paquetes: "flashplugin-installer" ,
"pepperflashplugin-nonfree", porque flash ya ha desaparecido este año
2021.
$ sudo apt install libdvdread7
El programa ubuntu-restricted-extras instala además de las fuentes Microsoft los siguientes programas:
- Trabajo con tipografías TrueType de Microsoft
- Reproducción de mp3 y DVD sin encriptación.
- Reproducción de archivos comunes de audio y video.- Editor de audio
No es necesaria la instalación audacity, ya viene por defecto.
- Webcamps
$ sudo apt install cheese
- Gravar CDrom
$ sudo apt install brasero
o bien
$ sudo apt install k3b
$ sudo apt install default-jre
Como supongo sabréis, a partir de Firefox versión 52 (publicada en marzo de 2017), Firefox limita el soporte de plugins, por lo que éste no ejecutará Java.
No comentamos el sistema AirDroid.
Herramienta para modificar estructura de archivos pdf
$ sudo apt install pdfarranger
- Webcamps
$ sudo apt install cheese
- Gravar CDrom
$ sudo apt install brasero
o bien
$ sudo apt install k3b
Java
$ sudo apt install default-jdk java-package$ sudo apt install default-jre
Como supongo sabréis, a partir de Firefox versión 52 (publicada en marzo de 2017), Firefox limita el soporte de plugins, por lo que éste no ejecutará Java.
Connectar Android o iphone con Ubuntu
No es necesario instalar nada en esta última versión ya vienen por defecto.No comentamos el sistema AirDroid.
Herramientas de sistema
Se aconsejan las siguientes herramientas:
$ sudo apt install bleachbit gparted net-tools hardinfo synaptic
Se aconsejan las siguientes herramientas:
$ sudo apt install bleachbit gparted net-tools hardinfo synaptic
Herramienta para modificar estructura de archivos pdf
$ sudo apt install pdfarranger
Para
conocer que herramientas se dispone para manipular archivos pdf podéis
ver el artículo que trabaja este tema de forma sencilla pensado para usuarios de
informática, no para expertos.
https://tecn-ara.blogspot.com/p/gestionando-archivos-pdf.html
https://tecn-ara.blogspot.com/p/gestionando-archivos-pdf.html
OBS Studio
Potente herramienta para realizar vídeos didácticos o tutoriales.
$ sudo apt install obs-studio
Instalar Google Chrome
Un segundo navegador siempre es aconsejable.
- Descargamos la llaves
$ sudo wget -q -O - https://dl-ssl.google.com/linux/linux_signing_key.pub | sudo apt-key add -
- Agregamos el repositorio de google
$ sudo echo 'deb [arch=amd64] http://dl.google.com/linux/chrome/deb/ stable main' | sudo tee /etc/apt/sources.list.d/google-chrome.list
Instalamos el programa
$ sudo apt update
$ sudo apt install google-chrome-stable
Un pequeño problema en libreoffice
A veces suele presentarse problema típico de libreoffice es que la dobles comillas no aparecen (" ") y en su lugar aparece (« ») al presionar la tecla correspondiente.
Para arreglarlo, debe hacerse lo siguiente
Abrir libreoffice --> Herramientas --> corrección automática --> Opciones de corrección --> pestaña opciones de lengua --> Dobles comillas -->
Descomentar la opción reemplaza.
Nota a tener en cuenta
- En cuanto a flashplugin-installer ja viene instalado por defecto.
Impresora
Habitualmente utilizamos las multifunción HP por el soporte técnico de hplip, el cual se considera muy completo. Es sistema instala la impresora por defecto, en caso de querer controlar exactamente la impresora que queremos tener:
$ sudo apt install hplip
$ sudo hp-setup
Seleccionáis la impresora y este programa si selecciona correctamente vuestra impresora, ahora solo queda ir a la configuración del sistema --- dispositivos -- impresoras y seleccionar por defecto la que habéis instalado.
Convertir formatos de video
Es una pena que este convertidor de formato no venga en los repositorios de Mint.
Descargar ffmulticonverter
$ cd Descargas
$ sudo dpkg -i ffmulticonverter_1.8.0-dm3_all.deb
Para instalar las dependencias no satisfechas utilizar la orden siguiente:
$ sudo apt install --fix-broken
Para instalar el resto de dependencias. ffmulticonverter es un potente y sencillo conversor de casi todos los formatos de vídeo.
Si se ha optado por entorno gráfico Cinnamon
$ sudo apt install firefox-locale-es language-pack-gnome-es
Si no se activa por defecto al reiniciar Firefox ir a: tools ---- add-on, y escoger el lenguaje correcto.
En
caso de haber instalado el entorno Cinnamon debe instalarse el pack de
lenguaje de Gnome porque hay programas que se instalan de este entorno
y no quedan en español, tampoco queda en español el navegador Firefox,
es muy probable que en poco tiempo quede solucionado. De momento los
instalamos.
$ sudo apt install firefox-locale-es language-pack-gnome-es
Si no se activa por defecto al reiniciar Firefox ir a: tools ---- add-on, y escoger el lenguaje correcto.